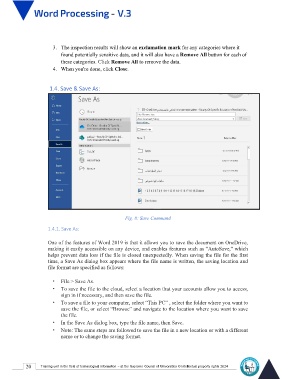Page 27 - Word-En-V3
P. 27
3. The inspection results will show an exclamation mark for any categories where it
found potentially sensitive data, and it will also have a Remove All button for each of
these categories. Click Remove All to remove the data.
4. When you're done, click Close.
1.4. Save & Save As:
Fig. 8: Save Command
1.4.1. Save As:
One of the features of Word 2019 is that it allows you to save the document on OneDrive,
making it easily accessible on any device, and enables features such as “AutoSave,” which
helps prevent data loss if the file is closed unexpectedly. When saving the file for the first
time, a Save As dialog box appears where the file name is written, the saving location and
file format are specified as follows:
• File > Save As.
• To save the file to the cloud, select a location that your accounts allow you to access,
sign in if necessary, and then save the file.
• To save a file to your computer, select “This PC” , select the folder where you want to
save the file, or select “Browse” and navigate to the location where you want to save
the file.
• In the Save As dialog box, type the file name, then Save.
• Note: The same steps are followed to save the file in a new location or with a different
name or to change the saving format.
20 Training unit in the field of technological information - at the Supreme Council of Universities © Intellectual property rights 2024