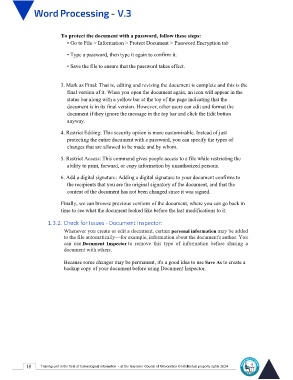Page 25 - Word-En-V3
P. 25
To protect the document with a password, follow these steps:
• Go to File > Information > Protect Document > Password Encryption tab
• Type a password, then type it again to confirm it.
• Save the file to ensure that the password takes effect.
3. Mark as Final: That is, editing and revising the document is complete and this is the
final version of it. When you open the document again, an icon will appear in the
status bar along with a yellow bar at the top of the page indicating that the
document is in its final version. However, other users can edit and format the
document if they ignore the message in the top bar and click the Edit button
anyway.
4. Restrict Editing: This security option is more customizable. Instead of just
protecting the entire document with a password, you can specify the types of
changes that are allowed to be made and by whom.
5. Restrict Access: This command gives people access to a file while restricting the
ability to print, forward, or copy information by unauthorized persons.
6. Add a digital signature: Adding a digital signature to your document confirms to
the recipients that you are the original signatory of the document, and that the
content of the document has not been changed since it was signed.
Finally, we can browse previous versions of the document, where you can go back in
time to see what the document looked like before the last modifications to it.
1.3.2. Check for Issues - Document Inspector:
Whenever you create or edit a document, certain personal information may be added
to the file automatically—for example, information about the document's author. You
can use Document Inspector to remove this type of information before sharing a
document with others.
Because some changes may be permanent, it's a good idea to use Save As to create a
backup copy of your document before using Document Inspector.
18 Training unit in the field of technological information - at the Supreme Council of Universities © Intellectual property rights 2024