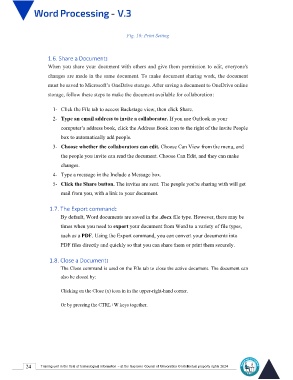Page 31 - Word-En-V3
P. 31
Fig. 10: Print Setting
1.6. Share a Document:
When you share your document with others and give them permission to edit, everyone's
changes are made in the same document. To make document sharing work, the document
must be saved to Microsoft’s OneDrive storage. After saving a document to OneDrive online
storage, follow these steps to make the document available for collaboration:
1- Click the File tab to access Backstage view, then click Share.
2- Type an email address to invite a collaborator. If you use Outlook as your
computer’s address book, click the Address Book icon to the right of the Invite People
box to automatically add people.
3- Choose whether the collaborators can edit. Choose Can View from the menu, and
the people you invite can read the document. Choose Can Edit, and they can make
changes.
4- Type a message in the Include a Message box.
5- Click the Share button. The invites are sent. The people you're sharing with will get
mail from you, with a link to your document.
1.7. The Export command:
By default, Word documents are saved in the .docx file type. However, there may be
times when you need to export your document from Word to a variety of file types,
such as a PDF. Using the Export command, you can convert your documents into
PDF files directly and quickly so that you can share them or print them securely.
1.8. Close a Document:
The Close command is used on the File tab to close the active document. The document can
also be closed by:
Clicking on the Close (x) icon in in the upper-right-hand corner.
Or by pressing the CTRL+W keys together.
24 Training unit in the field of technological information - at the Supreme Council of Universities © Intellectual property rights 2024