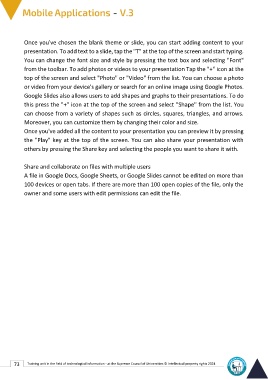Page 87 - Mobile-En-V3
P. 87
Once you've chosen the blank theme or slide, you can start adding content to your
presentation. To add text to a slide, tap the "T" at the top of the screen and start typing.
You can change the font size and style by pressing the text box and selecting "Font"
from the toolbar. To add photos or videos to your presentation Tap the "+" icon at the
top of the screen and select "Photo" or "Video" from the list. You can choose a photo
or video from your device's gallery or search for an online image using Google Photos.
Google Slides also allows users to add shapes and graphs to their presentations. To do
this press the "+" icon at the top of the screen and select "Shape" from the list. You
can choose from a variety of shapes such as circles, squares, triangles, and arrows.
Moreover, you can customize them by changing their color and size.
Once you've added all the content to your presentation you can preview it by pressing
the "Play" key at the top of the screen. You can also share your presentation with
others by pressing the Share key and selecting the people you want to share it with.
Share and collaborate on files with multiple users
A file in Google Docs, Google Sheets, or Google Slides cannot be edited on more than
100 devices or open tabs. If there are more than 100 open copies of the file, only the
owner and some users with edit permissions can edit the file.
73 Training unit in the field of technological information - at the Supreme Council of Universities © Intellectual property rights 2024