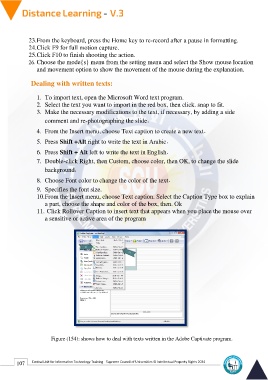Page 115 - Distance-education-En-V3
P. 115
23.From the keyboard, press the Home key to re-record after a pause in formatting.
24.Click F9 for full motion capture.
25.Click F10 to finish shooting the action.
26. Choose the mode{s} menu from the setting menu and select the Show mouse location
and movement option to show the movement of the mouse during the explanation.
Dealing with written texts:
1. To import text, open the Microsoft Word text program.
2. Select the text you want to import in the red box, then click. snap to fit.
3. Make the necessary modifications to the text, if necessary, by adding a side
comment and re-photographing the slide.
4. From the Insert menu, choose Text caption to create a new text.
5. Press Shift +Alt right to write the text in Arabic.
6. Press Shift + Alt left to write the text in English.
7. Double-click Right, then Custom, choose color, then OK, to change the slide
background.
8. Choose Font color to change the color of the text.
9. Specifies the font size.
10.From the Insert menu, choose Text caption. Select the Caption Type box to explain
a part, choose the shape and color of the box, then. Ok
11. Click Rollover Caption to insert text that appears when you place the mouse over
a sensitive or active area of the program
Figure (154): shows how to deal with texts written in the Adobe Captivate program.
107 Central Unit for Information Technology Training - Supreme Council of Universities © Intellectual Property Rights 2024