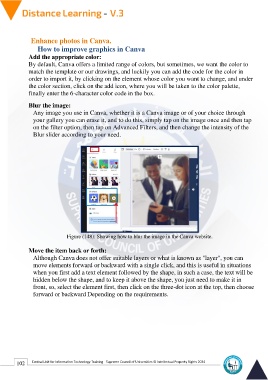Page 110 - Distance-education-En-V3
P. 110
Enhance photos in Canva.
How to improve graphics in Canva
Add the appropriate color:
By default, Canva offers a limited range of colors, but sometimes, we want the color to
match the template or our drawings, and luckily you can add the code for the color in
order to import it, by clicking on the element whose color you want to change, and under
the color section, click on the add icon, where you will be taken to the color palette,
finally enter the 6-character color code in the box.
Blur the image:
Any image you use in Canva, whether it is a Canva image or of your choice through
your gallery you can erase it, and to do this, simply tap on the image once and then tap
on the filter option, then tap on Advanced Filters, and then change the intensity of the
Blur slider according to your need.
Figure (148): Showing how to blur the image in the Canva website.
Move the item back or forth:
Although Canva does not offer suitable layers or what is known as "layer", you can
move elements forward or backward with a single click, and this is useful in situations
when you first add a text element followed by the shape, in such a case, the text will be
hidden below the shape, and to keep it above the shape, you just need to make it in
front, so, select the element first, then click on the three-dot icon at the top, then choose
forward or backward Depending on the requirements.
102 Central Unit for Information Technology Training - Supreme Council of Universities © Intellectual Property Rights 2024