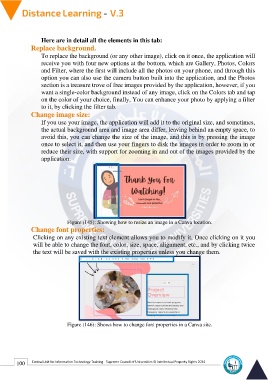Page 108 - Distance-education-En-V3
P. 108
Here are in detail all the elements in this tab:
Replace background.
To replace the background (or any other image), click on it once, the application will
receive you with four new options at the bottom, which are Gallery, Photos, Colors
and Filter, where the first will include all the photos on your phone, and through this
option you can also use the camera button built into the application, and the Photos
section is a treasure trove of free images provided by the application, however, if you
want a single-color background instead of any image, click on the Colors tab and tap
on the color of your choice, finally, You can enhance your photo by applying a filter
to it, by clicking the filter tab.
Change image size:
If you use your image, the application will add it to the original size, and sometimes,
the actual background area and image area differ, leaving behind an empty space, to
avoid this, you can change the size of the image, and this is by pressing the image
once to select it, and then use your fingers to disk the images in order to zoom in or
reduce their size, with support for zooming in and out of the images provided by the
application.
Figure (145): Showing how to resize an image in a Canva location.
Change font properties:
Clicking on any existing text element allows you to modify it, Once clicking on it you
will be able to change the font, color, size, space, alignment, etc., and by clicking twice
the text will be saved with the existing properties unless you change them.
Figure (146): Shows how to change font properties in a Canva site.
100 Central Unit for Information Technology Training - Supreme Council of Universities © Intellectual Property Rights 2024