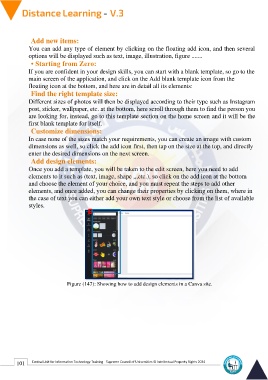Page 109 - Distance-education-En-V3
P. 109
Add new items:
You can add any type of element by clicking on the floating add icon, and then several
options will be displayed such as text, image, illustration, figure .......
• Starting from Zero:
If you are confident in your design skills, you can start with a blank template, so go to the
main screen of the application, and click on the Add blank template icon from the
floating icon at the bottom, and here are in detail all its elements:
Find the right template size:
Different sizes of photos will then be displayed according to their type such as Instagram
post, sticker, wallpaper, etc. at the bottom, here scroll through them to find the person you
are looking for, instead, go to this template section on the home screen and it will be the
first blank template for itself.
Customize dimensions:
In case none of the sizes match your requirements, you can create an image with custom
dimensions as well, so click the add icon first, then tap on the size at the top, and directly
enter the desired dimensions on the next screen.
Add design elements:
Once you add a template, you will be taken to the edit screen, here you need to add
elements to it such as (text, image, shape ,,,etc.), so click on the add icon at the bottom
and choose the element of your choice, and you must repeat the steps to add other
elements, and once added, you can change their properties by clicking on them, where in
the case of text you can either add your own text style or choose from the list of available
styles.
Figure (147): Showing how to add design elements in a Canva site.
101 Central Unit for Information Technology Training - Supreme Council of Universities © Intellectual Property Rights 2024