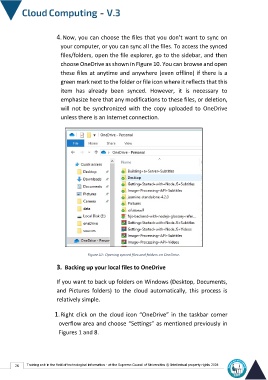Page 33 - cloudComputing-En-V3
P. 33
4. Now, you can choose the files that you don’t want to sync on
your computer, or you can sync all the files. To access the synced
files/folders, open the file explorer, go to the sidebar, and then
choose OneDrive as shown in Figure 10. You can browse and open
these files at anytime and anywhere (even offline) if there is a
green mark next to the folder or file icon where it reflects that this
item has already been synced. However, it is necessary to
emphasize here that any modifications to these files, or deletion,
will not be synchronized with the copy uploaded to OneDrive
unless there is an Internet connection.
Figure10 : Opening synced files and folders on OneDrive.
3. Backing up your local files to OneDrive
If you want to back up folders on Windows (Desktop, Documents,
and Pictures folders) to the cloud automatically, this process is
relatively simple.
1. Right click on the cloud icon “OneDrive” in the taskbar corner
overflow area and choose “Settings” as mentioned previously in
Figures 1 and 8.
26 Training unit in the field of technological information - at the Supreme Council of Universities © Intellectual property rights 2024