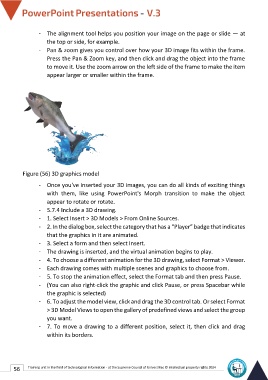Page 63 - Powerpoint-En-V3
P. 63
- The alignment tool helps you position your image on the page or slide — at
the top or side, for example.
- Pan & zoom gives you control over how your 3D image fits within the frame.
Press the Pan & Zoom key, and then click and drag the object into the frame
to move it. Use the zoom arrow on the left side of the frame to make the item
appear larger or smaller within the frame.
Figure (56) 3D graphics model
- Once you've inserted your 3D images, you can do all kinds of exciting things
with them, like using PowerPoint's Morph transition to make the object
appear to rotate or rotate.
- 5.7.4 Include a 3D drawing.
- 1. Select Insert > 3D Models > From Online Sources.
- 2. In the dialog box, select the category that has a “Player” badge that indicates
that the graphics in it are animated.
- 3. Select a form and then select Insert.
- The drawing is inserted, and the virtual animation begins to play.
- 4. To choose a different animation for the 3D drawing, select Format > Viewer.
- Each drawing comes with multiple scenes and graphics to choose from.
- 5. To stop the animation effect, select the Format tab and then press Pause.
- (You can also right-click the graphic and click Pause, or press Spacebar while
the graphic is selected)
- 6. To adjust the model view, click and drag the 3D control tab. Or select Format
> 3D Model Views to open the gallery of predefined views and select the group
you want.
- 7. To move a drawing to a different position, select it, then click and drag
within its borders.
56 Training unit in the field of technological information - at the Supreme Council of Universities © Intellectual property rights 2024