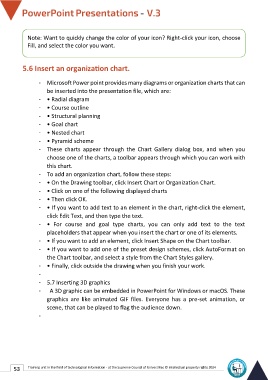Page 60 - Powerpoint-En-V3
P. 60
Note: Want to quickly change the color of your icon? Right-click your icon, choose
Fill, and select the color you want.
5.6 Insert an organization chart.
- Microsoft Power point provides many diagrams or organization charts that can
be inserted into the presentation file, which are:
- • Radial diagram
- • Course outline
- • Structural planning
- • Goal chart
- • Nested chart
- • Pyramid scheme
- These charts appear through the Chart Gallery dialog box, and when you
choose one of the charts, a toolbar appears through which you can work with
this chart.
- To add an organization chart, follow these steps:
- • On the Drawing toolbar, click Insert Chart or Organization Chart.
- • Click on one of the following displayed charts
- • Then click OK.
- • If you want to add text to an element in the chart, right-click the element,
click Edit Text, and then type the text.
- • For course and goal type charts, you can only add text to the text
placeholders that appear when you insert the chart or one of its elements.
- • If you want to add an element, click Insert Shape on the Chart toolbar.
- • If you want to add one of the preset design schemes, click AutoFormat on
the Chart toolbar, and select a style from the Chart Styles gallery.
- • Finally, click outside the drawing when you finish your work.
-
- 5.7 Inserting 3D graphics
- A 3D graphic can be embedded in PowerPoint for Windows or macOS. These
graphics are like animated GIF files. Everyone has a pre-set animation, or
scene, that can be played to flag the audience down.
-
53 Training unit in the field of technological information - at the Supreme Council of Universities © Intellectual property rights 2024