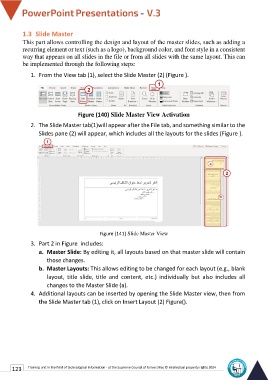Page 130 - Powerpoint-En-V3
P. 130
1.3 Slide Master
This part allows controlling the design and layout of the master slides, such as adding a
recurring element or text (such as a logo), background color, and font style in a consistent
way that appears on all slides in the file or from all slides with the same layout. This can
be implemented through the following steps:
1. From the View tab (1), select the Slide Master (2) (Figure ).
Figure (140) Slide Master View Activation
2. The Slide Master tab(1)will appear after the File tab, and something similar to the
Slides pane (2) will appear, which includes all the layouts for the slides (Figure ).
Figure (141) Slide Master View
3. Part 2 in Figure includes:
a. Master Slide: By editing it, all layouts based on that master slide will contain
those changes.
b. Master Layouts: This allows editing to be changed for each layout (e.g., blank
layout, title slide, title and content, etc.) individually but also includes all
changes to the Master Slide (a).
4. Additional layouts can be inserted by opening the Slide Master view, then from
the Slide Master tab (1), click on Insert Layout (2) Figure().
123 Training unit in the field of technological information - at the Supreme Council of Universities © Intellectual property rights 2024