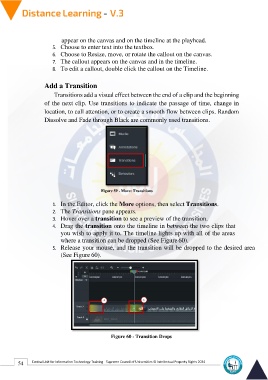Page 62 - Distance-education-En-V3
P. 62
appear on the canvas and on the timeline at the playhead.
5. Choose to enter text into the textbox.
6. Choose to Resize, move, or rotate the callout on the canvas.
7. The callout appears on the canvas and in the timeline.
8. To edit a callout, double click the callout on the Timeline.
Add a Transition
Transitions add a visual effect between the end of a clip and the beginning
of the next clip. Use transitions to indicate the passage of time, change in
location, to call attention, or to create a smooth flow between clips. Random
Dissolve and Fade through Black are commonly used transitions.
Figure 59 - More: Transitions
1. In the Editor, click the More options, then select Transitions.
2. The Transitions pane appears.
3. Hover over a transition to see a preview of the transition.
4. Drag the transition onto the timeline in between the two clips that
you wish to apply it to. The timeline lights up with all of the areas
where a transition can be dropped (See Figure 60).
5. Release your mouse, and the transition will be dropped to the desired area
(See Figure 60).
Figure 60 - Transition Drops
54 Central Unit for Information Technology Training - Supreme Council of Universities © Intellectual Property Rights 2024