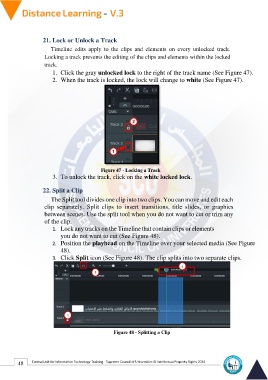Page 56 - Distance-education-En-V3
P. 56
21. Lock or Unlock a Track
Timeline edits apply to the clips and elements on every unlocked track.
Locking a track prevents the editing of the clips and elements within the locked
track.
1. Click the gray unlocked lock to the right of the track name (See Figure 47).
2. When the track is locked, the lock will change to white (See Figure 47).
Figure 47 - Locking a Track
3. To unlock the track, click on the white locked lock.
22. Split a Clip
The Split tool divides one clip into two clips. You can move and edit each
clip separately. Split clips to insert transitions, title slides, or graphics
between scenes. Use the split tool when you do not want to cut or trim any
of the clip.
1. Lock any tracks on the Timeline that contain clips or elements
you do not want to cut (See Figure 48).
2. Position the playhead on the Timeline over your selected media (See Figure
48).
3. Click Split icon (See Figure 48). The clip splits into two separate clips.
Figure 48 - Splitting a Clip
48 Central Unit for Information Technology Training - Supreme Council of Universities © Intellectual Property Rights 2024