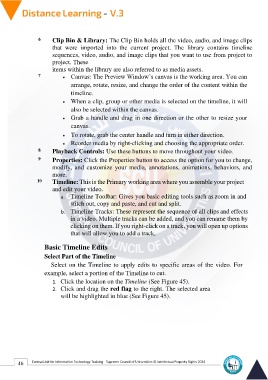Page 54 - Distance-education-En-V3
P. 54
6 Clip Bin & Library: The Clip Bin holds all the video, audio, and image clips
that were imported into the current project. The library contains timeline
sequences, video, audio, and image clips that you want to use from project to
project. These
items within the library are also referred to as media assets.
7 • Canvas: The Preview Window’s canvas is the working area. You can
arrange, rotate, resize, and change the order of the content within the
timeline.
• When a clip, group or other media is selected on the timeline, it will
also be selected within the canvas.
• Grab a handle and drag in one direction or the other to resize your
canvas.
• To rotate, grab the center handle and turn in either direction.
• Reorder media by right-clicking and choosing the appropriate order.
8 Playback Controls: Use these buttons to move throughout your video.
9 Properties: Click the Properties button to access the option for you to change,
modify, and customize your media, annotations, animations, behaviors, and
more.
10 Timeline: This is the Primary working area where you assemble your project
and edit your video.
a. Timeline Toolbar: Gives you basic editing tools such as zoom in and
stitch out, copy and paste, and cut and split.
b. Timeline Tracks: These represent the sequence of all clips and effects
in a video. Multiple tracks can be added, and you can rename them by
clicking on them. If you right-click on a track, you will open up options
that will allow you to add a track,
Basic Timeline Edits
Select Part of the Timeline
Select on the Timeline to apply edits to specific areas of the video. For
example, select a portion of the Timeline to cut.
1. Click the location on the Timeline (See Figure 45).
2. Click and drag the red flag to the right. The selected area
will be highlighted in blue (See Figure 45).
46 Central Unit for Information Technology Training - Supreme Council of Universities © Intellectual Property Rights 2024