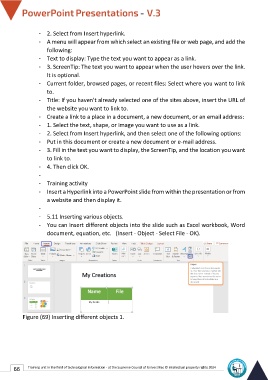Page 73 - Powerpoint-En-V3
P. 73
- 2. Select from Insert hyperlink.
- A menu will appear from which select an existing file or web page, and add the
following:
- Text to display: Type the text you want to appear as a link.
- 3. ScreenTip: The text you want to appear when the user hovers over the link.
It is optional.
- Current folder, browsed pages, or recent files: Select where you want to link
to.
- Title: If you haven't already selected one of the sites above, insert the URL of
the website you want to link to.
- Create a link to a place in a document, a new document, or an email address:
- 1. Select the text, shape, or image you want to use as a link.
- 2. Select from Insert hyperlink, and then select one of the following options:
- Put in this document or create a new document or e-mail address.
- 3. Fill in the text you want to display, the ScreenTip, and the location you want
to link to.
- 4. Then click OK.
-
- Training activity
- Insert a Hyperlink into a PowerPoint slide from within the presentation or from
a website and then display it.
-
- 5.11 Inserting various objects.
- You can insert different objects into the slide such as Excel workbook, Word
document, equation, etc. (Insert - Object - Select File - OK).
Figure (69) Inserting different objects 1.
66 Training unit in the field of technological information - at the Supreme Council of Universities © Intellectual property rights 2024