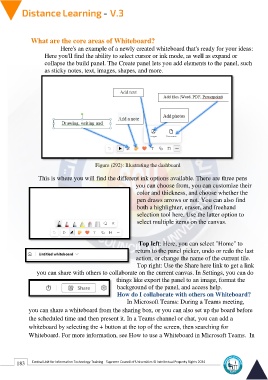Page 191 - Distance-education-En-V3
P. 191
What are the core areas of Whiteboard?
Here's an example of a newly created whiteboard that's ready for your ideas:
Here you'll find the ability to select cursor or ink mode, as well as expand or
collapse the build panel. The Create panel lets you add elements to the panel, such
as sticky notes, text, images, shapes, and more.
Figure (292): Illustrating the dashboard
This is where you will find the different ink options available. There are three pens
you can choose from, you can customize their
color and thickness, and choose whether the
pen draws arrows or not. You can also find
both a highlighter, eraser, and freehand
selection tool here. Use the latter option to
select multiple items on the canvas.
Top left: Here, you can select "Home" to
return to the panel picker, undo or redo the last
action, or change the name of the current tile.
Top right: Use the Share here link to get a link
you can share with others to collaborate on the current canvas. In Settings, you can do
things like export the panel to an image, format the
background of the panel, and access help.
How do I collaborate with others on Whiteboard?
In Microsoft Teams: During a Teams meeting,
you can share a whiteboard from the sharing box, or you can also set up the board before
the scheduled time and then present it. In a Teams channel or chat, you can add a
whiteboard by selecting the + button at the top of the screen, then searching for
Whiteboard. For more information, see How to use a Whiteboard in Microsoft Teams. In
183 Central Unit for Information Technology Training - Supreme Council of Universities © Intellectual Property Rights 2024