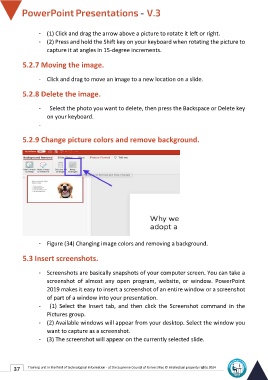Page 44 - Powerpoint-En-V3
P. 44
- (1) Click and drag the arrow above a picture to rotate it left or right.
- (2) Press and hold the Shift key on your keyboard when rotating the picture to
capture it at angles in 15-degree increments.
5.2.7 Moving the image.
- Click and drag to move an image to a new location on a slide.
5.2.8 Delete the image.
- Select the photo you want to delete, then press the Backspace or Delete key
on your keyboard.
-
5.2.9 Change picture colors and remove background.
- Figure (34) Changing image colors and removing a background.
5.3 Insert screenshots.
- Screenshots are basically snapshots of your computer screen. You can take a
screenshot of almost any open program, website, or window. PowerPoint
2019 makes it easy to insert a screenshot of an entire window or a screenshot
of part of a window into your presentation.
- (1) Select the Insert tab, and then click the Screenshot command in the
Pictures group.
- (2) Available windows will appear from your desktop. Select the window you
want to capture as a screenshot.
- (3) The screenshot will appear on the currently selected slide.
37 Training unit in the field of technological information - at the Supreme Council of Universities © Intellectual property rights 2024