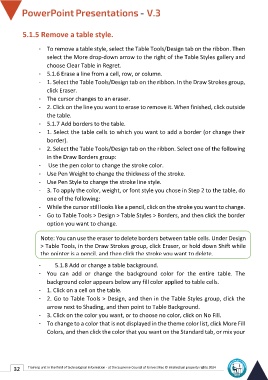Page 39 - Powerpoint-En-V3
P. 39
5.1.5 Remove a table style.
- To remove a table style, select the Table Tools/Design tab on the ribbon. Then
select the More drop-down arrow to the right of the Table Styles gallery and
choose Clear Table in Regret.
- 5.1.6 Erase a line from a cell, row, or column.
- 1. Select the Table Tools/Design tab on the ribbon. In the Draw Strokes group,
click Eraser.
- The cursor changes to an eraser.
- 2. Click on the line you want to erase to remove it. When finished, click outside
the table.
- 5.1.7 Add borders to the table.
- 1. Select the table cells to which you want to add a border (or change their
border).
- 2. Select the Table Tools/Design tab on the ribbon. Select one of the following
in the Draw Borders group:
- Use the pen color to change the stroke color.
- Use Pen Weight to change the thickness of the stroke.
- Use Pen Style to change the stroke line style.
- 3. To apply the color, weight, or font style you chose in Step 2 to the table, do
one of the following:
- While the cursor still looks like a pencil, click on the stroke you want to change.
- Go to Table Tools > Design > Table Styles > Borders, and then click the border
option you want to change.
-
-Note: You can use the eraser to delete borders between table cells. Under Design
-> Table Tools, in the Draw Strokes group, click Eraser, or hold down Shift while
-the pointer is a pencil, and then click the stroke you want to delete.
- 5.1.8 Add or change a table background.
- You can add or change the background color for the entire table. The
background color appears below any fill color applied to table cells.
- 1. Click on a cell on the table.
- 2. Go to Table Tools > Design, and then in the Table Styles group, click the
arrow next to Shading, and then point to Table Background.
- 3. Click on the color you want, or to choose no color, click on No Fill.
- To change to a color that is not displayed in the theme color list, click More Fill
Colors, and then click the color that you want on the Standard tab, or mix your
32 Training unit in the field of technological information - at the Supreme Council of Universities © Intellectual property rights 2024