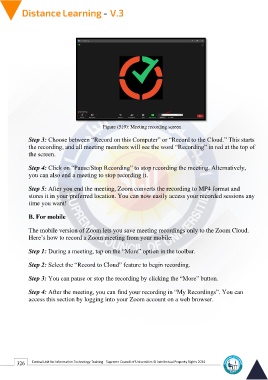Page 334 - Distance-education-En-V3
P. 334
Figure (519): Meeting recording screen
Step 3: Choose between “Record on this Computer” or “Record to the Cloud.” This starts
the recording, and all meeting members will see the word “Recording” in red at the top of
the screen.
Step 4: Click on “Pause/Stop Recording” to stop recording the meeting. Alternatively,
you can also end a meeting to stop recording it.
Step 5: After you end the meeting, Zoom converts the recording to MP4 format and
stores it in your preferred location. You can now easily access your recorded sessions any
time you want!
B. For mobile
The mobile version of Zoom lets you save meeting recordings only to the Zoom Cloud.
Here’s how to record a Zoom meeting from your mobile:
Step 1: During a meeting, tap on the “More” option in the toolbar.
Step 2: Select the “Record to Cloud” feature to begin recording.
Step 3: You can pause or stop the recording by clicking the “More” button.
Step 4: After the meeting, you can find your recording in “My Recordings”. You can
access this section by logging into your Zoom account on a web browser.
326 Central Unit for Information Technology Training - Supreme Council of Universities © Intellectual Property Rights 2024