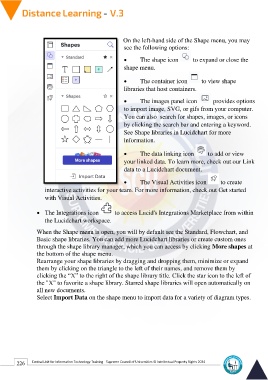Page 234 - Distance-education-En-V3
P. 234
On the left-hand side of the Shape menu, you may
see the following options:
• The shape icon to expand or close the
shape menu.
• The container icon to view shape
libraries that host containers.
• The images panel icon provides options
to import image, SVG, or gifs from your computer.
You can also search for shapes, images, or icons
by clicking the search bar and entering a keyword.
See Shape libraries in Lucidchart for more
information.
• The data linking icon to add or view
your linked data. To learn more, check out our Link
data to a Lucidchart document.
• The Visual Activities icon to create
interactive activities for your team. For more information, check out Get started
with Visual Activities.
• The Integrations icon to access Lucid's Integrations Marketplace from within
the Lucidchart workspace.
When the Shape menu is open, you will by default see the Standard, Flowchart, and
Basic shape libraries. You can add more Lucidchart libraries or create custom ones
through the shape library manager, which you can access by clicking More shapes at
the bottom of the shape menu.
Rearrange your shape libraries by dragging and dropping them, minimize or expand
them by clicking on the triangle to the left of their names, and remove them by
clicking the “X” to the right of the shape library title. Click the star icon to the left of
the "X" to favorite a shape library. Starred shape libraries will open automatically on
all new documents.
Select Import Data on the shape menu to import data for a variety of diagram types.
226 Central Unit for Information Technology Training - Supreme Council of Universities © Intellectual Property Rights 2024